Biasanya setelah menekan tombol "Power" pada PC, Anda akan memiliki cukup waktu untuk menyeduh secangkir kopi atau teh akibat lamanya waktu yang dibutuhkan oleh komputer Anda untuk boot. Apalagi jika PC Anda memiliki segudang aplikasi yang secara otomatis menyala, mungkin selain kopi, Anda bisa sekalian mandi dan membuat sarapan terlebih dahulu.
Tanpa adanya peningkatan kinerja perangkat keras yang signifikan, memang tidak banyak yang bisa Anda lakukan untuk mempercepat boot Windows. Tetapi masih ada cara untuk mempercepat waktu yang dibutuhkan oleh desktop untuk mencapai kondisi "siap bekerja". Mari kita simak beberapa cara di bawah ini, baik yang menggunakan kemampuan yang memang sudah tersedia dan aplikasi dari luar.
Ketika Anda menginstal aplikasi baru pada komputer Anda akhir-akhir ini, tidak sedikit yang langsung menjadikan dirinya sebuah program startup; entah untuk mengecek upgrade atau sekedar mengingatkan pengguna bahwa aplikasi tersebut telah di-instal sebagai ikon pada bagian kanan bawah PC seperti aplikasi chat seperti Skype.
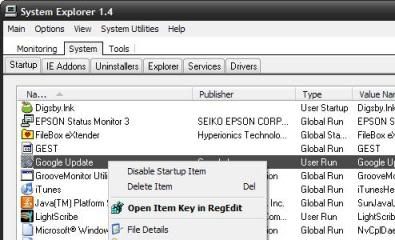
Masalahnya muncul saat Anda menginstal banyak aplikasi yang jarang digunakan, tetapi mereka tetap muncul pada proses startup, hal ini sangat memakan siklus CPU, memori dan waktu. Cara mudah mengatasinya adalah hapus aplikasi-aplikasi yang memang tidak Anda gunakan.
Hapus Semua Startup Item
Walau banyak program yang dapat membersihkan aplikasi startup, sebenarnya Anda bisa melakukan hal itu secara manual tanpa menggunakan aplikasi tambahan.Tempat terbaik, teraman dan paling mendasar untuk mulai melakukan hal ini adalah pada grup program "Startup" di "Start Menu" Windows. Navigasikan tetikus ke bagian "Startup" dan lihat program apa saja yang muncul. Klik kanan pada program yang tidak perlu aktif saat startup dan pilih "delete".
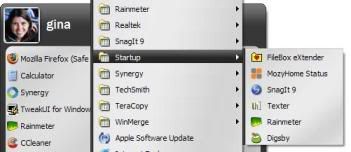
Setelah melakukan proses tersebut, tiba saatnya mengeluarkan jurus pamungkas. Windows juga bisa mengaktifkan program secara otomatis dari tempat lain. Klik Start Menu, pilih "Run" lalu ketik "msconfig" dan tekan [ENTER] untuk masuk ke dalam fungsi konfigurasi sistem Windows. Pindah kepada tab "Startup" untuk melihat daftar yang lebih komprehensif tentang apa saja yang menyala secara otomatis. Coba lihat tampilannya di bawah ini.
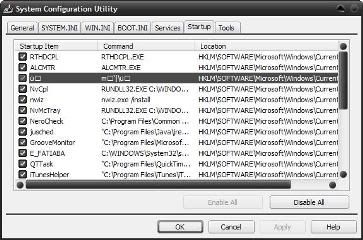
Daftar tersebut memang terlihat rumit dan membingungkan. Apa itu "ctfmon" atau "RTHDCPL"? Kolom "command" yang terkadang memuat lokasi aplikasi, terkadang juga bisa memberikan petunjuk tentang isi aplikasi tersebut. Seperti biasa, Google selalu menjadi sahabat Anda dalam situasi seperti ini.
Dari sini Anda bisa menghilangkan tanda centang pada aplikasi yang tidak Anda inginkan untuk menyala pada proses startup. Jangan menghilangkan tanda centang pada aplikasi yang tidak Anda mengerti, mulailah pada aplikasi yang Anda tahu dan tidak digunakan. Sebagai contoh, Jika Anda bukan pengguna berat dari iTunes atau Quicktime, tapi aplikasi tersebut sebenarnya terinstalasikan pada PC untuk penggunaan kadang-kadang, Anda bisa menghilangkan tanda centang pada "QTTask" dan "iTunesHelper" dan kedua aplikasi ini tidak akan lagi muncul secara otomatis ketika Anda me-restart komputer.
Anda bisa menyalakan kedua aplikasi tersebut kembali dengan mengunjungi "msconfig" dan lakukan prose di atas kembali. Menggunakan "msconfig" memang membutuhkan sedikit keberanian dan pengetahuan dari pengguna Windows. Tapi, masih ada cara lain untuk melakukan proses yang sama dengan menggunakan aplikasi pihak ketiga dan aplikasi-aplikas pembersih.
Unduh Program Optimisasi Windows
Sebenarnya ada banyak aplikasi lain yang memiliki kemampuan untuk mengatur "startup", tapi mari kita lihat pada dua yang terbaik saja.CCleaner (yang merupakan singkatan dari "Crap Cleaner") bisa memeriksa sistem Anda untuk banyak hal yang berlebih dan menyingkirkannya. Klik tombol "Tools", kemudian tombol "Startup" untuk mencapainya. Seperti Anda lihat, aplikasi ini menawarkan informasi lebih banyak dari "msconfig" di atas dan bisa membantu memberikan penjelasan atas program yang ada. Anda bisa menonaktifkan dan menghapus segala hal dari startup menggunakan tombol-tombol tersebut.
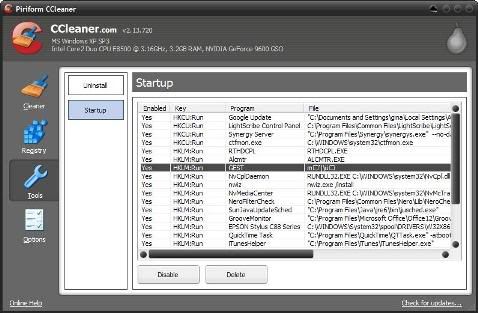
Jika Anda tidak ingin menginstalasikan software lain untuk membersihkan sistem Anda, System Explorer datang dalam versi portable dengan "startup manager" yang kaya fitur, lengkap dengan registry, pengecek virus online dan bahkan pencarian Google untuk nama file. Pada tab "system", klik tab "startup" untuk melihat apa yang menyala secara otomatis pada PC Anda. Barikut adalah tampilannya:
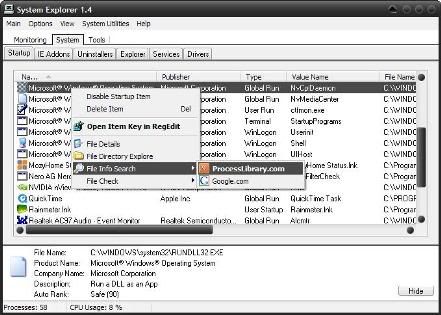
Seperti Anda lihat, hanya dengan klik-kanan, Anda bisa langsung menuju registry editor atau melakukan pencarian pada ProcessLibrary.com atau Google untuk sebuah aplikasi. Selain itu, perusahaan pembuat program dan file path juga dimasukkan, menawarkan lebih banyak informasi tentang sebuah aplikasi dan apa yang bisa Anda lakukan untuk mematikannya.
Selain Ccleaner dan SystemExplorer, masih ada lagi alternati seperti MZ Ultimate Tweaker dan RegToy.
Tunda Proses Startup Aplikasi
Tentunya bukan hanya satu program saja yang mengakibatkan lambatnya startup PC Anda, melainkan merupakan hasil kumulatif dari semuanya. Anda bisa saja memeriksa daftar startup dan menyadari kalau Anda memang membutuhkan semuanya. Tetapi mungkin saja Anda tidak membutuhkan semuanya untuk dimulai pada saat yang bersamaan ketika Anda ingin mengecek email pada Outlook atau mengerjakan sebuah laporan buru-buru.Aplikasi Startup Delayer bisa menunda proses "startup" aplikasi mulai dari 20 detik, beberapa menit, bahkan sampai ke satuan jam sehingga Anda bisa mulai bekerja sementara PC Anda memulai semua program startup secara bertahap. Apabila misalnya kita tidak membutuhkan proses Java Updater untuk dimulai setiap kali PC dinyalakan, kita dapat menunda startup program ini beberapa menit setelah PC dinyalakan.
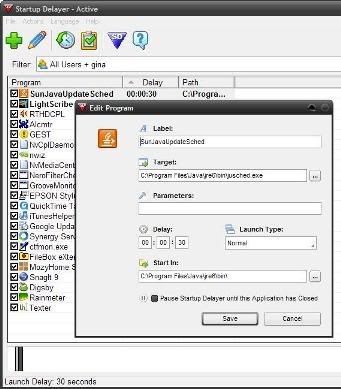
Jangan Percaya dengan Mitos
Banyak sekali mitos, kesalahan persepsi dan petunjuk tentang cara mempercepat proses boot PC yang beredar. Anda harus hati-hati dalam memilah-milah mana yang benar. Jika Anda mempelajari lebih dalam mengenai tips online untuk mengoptimalkan Windows, Anda akan menemukan cara tentang menghapus paging gile, membersihkan registry, mengatur untuk penggunaan core PC secara manual dan banyak lagi tips lainnya. Sebelum Anda melakukannya, coba dulu cek artikel yang sangat menarik tentang mitos optimisasi Windows Lifehacker.Untuk sumber artikel, silakan klik di sini.
Label: Software




